12/29/2021
Verisend is a modification to the HCL Notes mail template to show the good mail to users.
This works with IBM Notes version 9 and 10 and also with HCL Notes versions 11 and 12.
 1. Verisend Overview
1. Verisend Overview
Messages that are received in Domino are first checked for SPF compliance using SpamSentinel or our Positive Identity for HCL Domino addin. We stamp the message with those results.
When the user opens a good message, Verisend shows a Display Panel in the Notes client and displays for the user a green panel:
 Phishing messages re clearly labeled like this:
Phishing messages re clearly labeled like this:
 When we are unable to determine if the sender is who they claim to be, so we show a Yellow Warning triangle and mark the message "Unverified":
When we are unable to determine if the sender is who they claim to be, so we show a Yellow Warning triangle and mark the message "Unverified":

 2. Install Notes Display Panel
The installer puts the display panel in your Notes template. It works with Standard Notes templates, for version 9, 10, 11 or 12, and it also works with any customized templates that you may have built.
For custom templates, we add our components which all have Verisend in their name, and we add one line to the top of the Memo and Reply form.
Here is the installer. Download it and run it from your Notes client (run as administrator)
2. Install Notes Display Panel
The installer puts the display panel in your Notes template. It works with Standard Notes templates, for version 9, 10, 11 or 12, and it also works with any customized templates that you may have built.
For custom templates, we add our components which all have Verisend in their name, and we add one line to the top of the Memo and Reply form.
Here is the installer. Download it and run it from your Notes client (run as administrator)
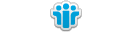 VerisendInstaller29.nsf
Verisend 2.9 April 08 2022
VerisendInstaller29.nsf
Verisend 2.9 April 08 2022
 3. Send 5 minute training email to all users
3. Send 5 minute training email to all users
Here is an email that you can send to all employees to explain how to best use Verisend. Feel free to edit it to clarify your organization's policy.
The two takeaways for employees are:
1. Look for the Green to find Good Mail
2. Do NOT act on any other messages without a second opinion from the help desk.
------------------------------------------------- Beginning of Email -------------------------------------------------
Our organization has deployed Verisend to everyone's Notes mailbox. Verisend is a display panel to help identify the good mail, mail that you can trust. Our internal policy is to only act on messages with the green Verified logo, which appears for all Internal Notes mail, and from trusted Brand senders.
The two takeaways for all employees are:
1. Look for the Green to find Good Mail
2. Do NOT act on any other messages without a second opinion from the help desk.
Good Mail
1. Known Internal Senders
These messages come from Internal Notes users. Any message that does not say "Internal Sender" is a fake, 100% of the time.

2. Brand Senders
These messages come from known Brand Senders. When you see the logo, you can be 100% sure that it came from the sender whose logo is displayed. If a message says "Amazon" anywhere in the body but there is no logo, it is a fake, 100% of the time.

3. Known External Senders (people in your address book or that you have sent mail to.
These are your everyday business contacts and we are sure that it came from that sender. Trust this messages as much as you trust this sender.

Use Caution
4. External Senders who are valid senders but that you do NOT know
These senders are valid, but you have never sent them any email and they are not in your contact list. These might be legitimate new senders, or look-alike accounts that are trying to fool you. Use Caution!

5. External Senders whose email is possibly forged.
Many messages cannot be identified as good mail, so they appear with a yellow unverified banner and caution symbol. Use caution with all of these messages and do not act on requests in these emails. This means do not contact them via a cell phone, or reply to a private email account, do not send any money, do not send any company or personnel data to this person.

Danger!
6. External Senders whose name is forged.
Do not act on or reply to any of these messages. If you think this message is valid, contact the help desk before acting on this message or replying to this message. Do not send any money or information of any kind to these senders, and do not click on any links or attachments.

Look for the Logo to Identify the Good Mail
How can you Identify Good Internal and External Email?
Watch a 1 Minute Summary of Verisend Good Mail Identification:
 ------------------------------------------------- End of Email -------------------------------------------------
------------------------------------------------- End of Email -------------------------------------------------
 4. Activate for all Users
To utilize Verisend, make sure you have updated your templates. Here is a quick reference guide of template names for version 9, 10, 11 or 12.
4. Activate for all Users
To utilize Verisend, make sure you have updated your templates. Here is a quick reference guide of template names for version 9, 10, 11 or 12.
| HCL Notes Version | Template Name | File Name |
| Notes 9 | StdR9Mail | mail9.ntf |
| Notes 10 | StdR10Mail | mail10.ntf |
| Notes 11 | StdR11Mail | mail11.ntf |
| Notes 12 | StdR12Mail | mail12.ntf |
To install:
1. Find the Notes template that corresponds with your server version.
2. Copy that Notes template with the Verisend components to your Domino server in the data directory.
3. Sign the template with the Server ID.
User mail files will be refreshed overnight and they will have the Verisend banner in their mailbox the next day.
That's it!
Administrative Information
 How to submit messages
a. Brand senders
Add Financial institutions, payroll services, banking services and other that send messages to your employees. Especially those in Human Resources and Accounts Payable, who will benefit from seeing the logo. Then you can say to users "look for the logo. If you don't see the logo, it is a fake, 100% of the time"
How to submit messages
a. Brand senders
Add Financial institutions, payroll services, banking services and other that send messages to your employees. Especially those in Human Resources and Accounts Payable, who will benefit from seeing the logo. Then you can say to users "look for the logo. If you don't see the logo, it is a fake, 100% of the time"

b. Submitting Questions about Messages
Any message can be submitted to us for review. It is quick and easy, and allows for comments to tell us why you are submitting this message.
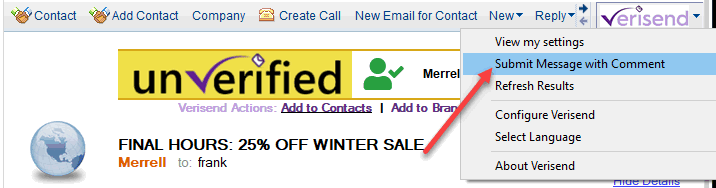
 Check your Own SPF Record
One thing that is important is to check your SPF settings for outbound messages. We have made a self-service tester that works by sending a message to:
Verisend SPF Checker <SPF.check@Verisend.email>
You will receive a report back in one minute showing if your sending server is correctly configured.
Send a Test Message
Check your Own SPF Record
One thing that is important is to check your SPF settings for outbound messages. We have made a self-service tester that works by sending a message to:
Verisend SPF Checker <SPF.check@Verisend.email>
You will receive a report back in one minute showing if your sending server is correctly configured.
Send a Test Message
Bonus: When you get a message back, your Verisend display banner should look like this if everything is working correctly:

---------------------------------------------------------------------------------------------------------------------------------------------------
 Template Name Guide
Here is a guide to all of the Notes templates, and the Verisend names associated with them.
Template Name Guide
Here is a guide to all of the Notes templates, and the Verisend names associated with them.
| Master Template Names |  |
| Version | Standard | Verisend Version |
| Notes 9 | StdR9Mail | mail9_verisend29 |
| Notes 10 | StdR10Mail | mail10_verisend29 |
| Notes 11 | StdR11Mail | mail11_verisend29 |
| Notes 12 | StdR12Mail | mail12_verisend29 |
 |  |  |
| File Names |  |  |
| Version | Standard | Verisend Version |
| Notes 9 | Mail9.ntf | mail9_verisend29.ntf |
| Notes 10 | Mail10.ntf | mail10_verisend29.ntf |
| Notes 11 | Mail11.ntf | mail11_verisend29.ntf |
| Notes 12 | Mail12.ntf | mail12_verisend29.ntf |
 |  |  |
| Template Titles |  |  |
| Version | Standard | Verisend Version |
| Notes 9 | Mail (R9) | Verisend 2.9 Mail (R9) |
| Notes 10 | Mail (R10) | Verisend 2.9 Mail (R10) |
| Notes 11 | Mail (R11.0) | Verisend 2.9 Mail (R11.0) |
| Notes 12 | Mail (R12.0) | Verisend 2.9 Mail (R12.0) |
To roll out Verisend to all users, the easiest way is to rename our template to the Notes name, but leave the title unchanged.
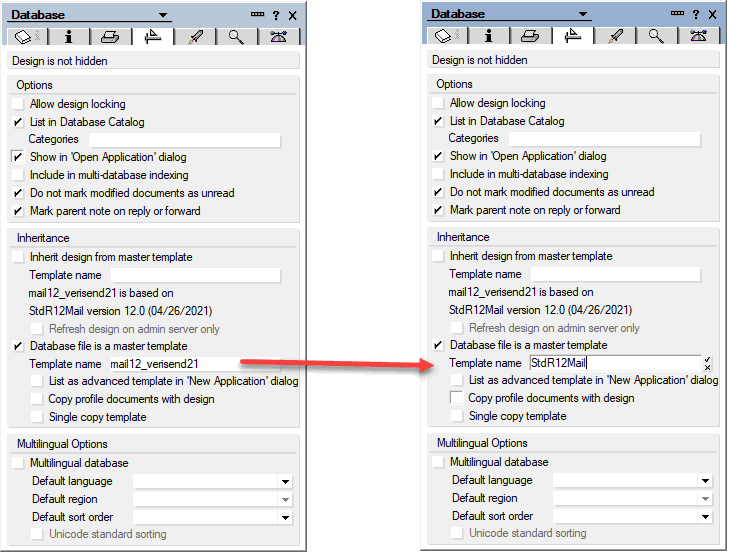 Make sure to rename the Master Template name in the original standard template as below:
Make sure to rename the Master Template name in the original standard template as below:
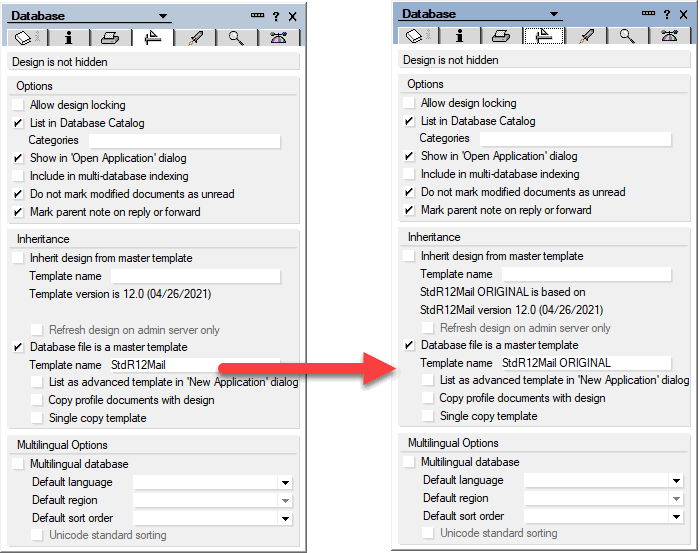 ---------------------------------------------------------------------------------------------------------------------------------------------------
---------------------------------------------------------------------------------------------------------------------------------------------------
Blog Tags
Verisend, HCL Notes